Mandrake Linux adalah salah satu distro turunan dari Red Hat Linux yang menyediakan banyak pengembangan dan aplikasi 'pre-configured' dan didukung banyak bahasa di seluruh dunia. Distro ini dikenal mudah untuk pemula dan cocok untuk kelas desktop tapi tidak menutup kemungkinan untuk dijadikan platform pada server. Optimasi untuk prosesor kelas Pentium ke atas membuat Mandrake Linux dapat berjalan dengan baik pada platform tersebut.
Untuk spesifikasi minimal:
Processor Pentium / Kompatibel Minimal 233 MHz (rekomendasi) CDROM Drive Memori minimal 32 MB, rekomendasi 64 MB untuk kebutuhan grafis
 Ini merupakan tampilan booting kernel, tekan enter untuk mulai penginstalan
Ini merupakan tampilan booting kernel, tekan enter untuk mulai penginstalan ini merupakan tampilan loading untuk mulai menginstal, tunggu saja sampai selesai loading
ini merupakan tampilan loading untuk mulai menginstal, tunggu saja sampai selesai loading
pengaturan pertama untuk proses instalasi yaitu setting bahasa, untuk mandrake sendri telah menyediakan pilihan bahasa indonesia, tapi bagi yang terbiasa ngoprek komputer dengan bahasa inggris malah akan terasa kaku. di sini dipilih bahasa inggris, setelah itu klik next

seperti biasa dalam penginstalan terdapat form lisensi. silahkan baca-baca isi dari lisensi tersebut dan kalau sudah setuju klik pada pilihan accept kemudian klik next

kemudian silahkan pilih mouse sesuai dengan yang digunakan sekarang. di sini dipilih mouse standard, kemudian klik next

ini merupakan pilihan untuk level keamanan yang akan digunakan. pilihan standarduntuk level paling rendah, biasa digunakan di komputer klien, pilihan high juga untuk komputer klien tapi lebih kuat karena mengecek keamanan secara periodik, pilihan higher untuk komputer server, dan paranoid untuk server dengan keamanan maksimum. di sini dipilih level standard kemudian klik next

setelah masalah keamanan, langkah berikutnya adalah partisi. pertama-tama ada pilihan untuk partisi menggunakan use free space atau pakai sisa harddisk yang masih kosong, dan kita atur sendiri partisinya dengan costum disk partitioning. di sini dipilih custom disk

kemudian kita mulai dengan pengintalan swap memory. klik tomblo create pada kolom choose action. pilih linux swap di filesystem type dan tentukan ukuran memorinya, setelah itu klik ok

setelah itu kita partisi hardisk untuk file system ext3. langkahnya sama dengan partisi swap hanya di filesystem type pilih journalised FS: ext3. setelah itu akan ada proses formatting selama beberapa saat. setelah selesai klik done

berikutnya tersedia tampilan paket yang bisa diinstal, ada 3 pilihan yaitu workstation, server, dan graphical environment. setelah memilih paket yang ingin diinstal klik next

ini adalah tampilan untuk persetujuan penginstalan server, bila sudah sesuai klik yeskemudian next

proses penginstalan system kemudian dimulai, ini akan memakan waktu yang agak lama. untuk melihat detail proses penginstalan, klik pada details. tunggu sampai proses ini selesai

setelah proses penginstalan sistem selesai, kita kemudian diminta untuk mengisi password pada root, ketikkan password yang akan digunakan di password kemudian ketikkan lagi di password (again) untuk memastikan kita tidak salah ketik, kemudian klik next

kemudian kita diminta untuk memasukkan satu account user. isikan data-data seperti username dan password kemudian klik next

kemudian ada pilihan untuk tampilan graphic yang akan digunakan. di sini dipilih KDE. setelah itu klik next
 setelah itu akan ada pengistalan bootloader secara otomatis, tunggu sampai selesai. kemudian ditampilkan semua data yang telah diinstal dan bila ada tulisan not configured warna merah, maka kita harus mengkonfigurasi sendiri bagian tersebut (disini bagian graphical interface), klik pada configure
setelah itu akan ada pengistalan bootloader secara otomatis, tunggu sampai selesai. kemudian ditampilkan semua data yang telah diinstal dan bila ada tulisan not configured warna merah, maka kita harus mengkonfigurasi sendiri bagian tersebut (disini bagian graphical interface), klik pada configure
untuk konfigurasi interface grafik, pertama adalah menentukan resolusi monitor. pilih sesuai dengan yang digunakan, kemudian klik next

berikutnya adalah memilih video card yang digunakan, di sini dipilih VMWare virtual video card karena mandrake ini diinstal di virtual machine, klik next

selanjutnya adalah pilihan paket yang diinstal, di sini dipilih XFree 4.3, kemudian klik next maka proses instal akan dimulai, tunggu sampai proses tersebut selesai
 setelah selesai, maka pilih resolusi dan color depth monitoryang akan digunakan, klik next
setelah selesai, maka pilih resolusi dan color depth monitoryang akan digunakan, klik next
kemudian akan ada pilihan untuk mengetes konfigurasi, pilih no maka tampilan akan kembali ke menu summary. selanjutnya adalah penginstalan update, untuk ini diperlukan koneksi internet, pilih no kemudian klik next

penginstalan selesai, keluarkan cd installer kemudian klik reboot untuk masuk ke Mandrake

dan inilah tampilan XWindows dari Mandrake.
untuk diketahui, disini Mandrake diinstal pada virtual machine


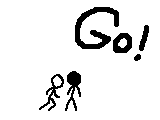
0 Comment:
Posting Komentar